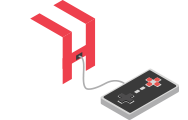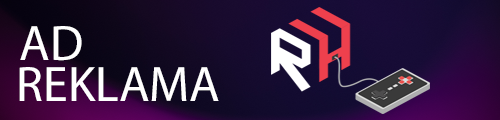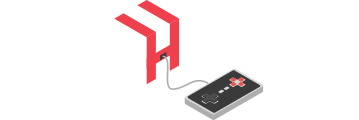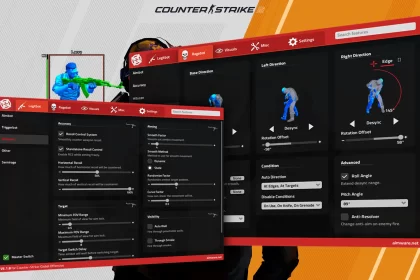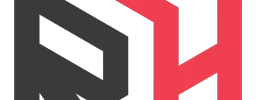Windows 11 je nejnovější operační systém od společnosti Microsoft, který přináší mnoho nových funkcí a vylepšení. Avšak někteří uživatelé mohou zaznamenat, že jejich počítače jsou pomalejší než dříve. V tomto článku se podíváme na sedm tipů, jak zrychlit Windows 11 a zajistit rychlejší a plynulejší výkon.


1. Aktualizujte ovladače a software
Zastaralé ovladače a software mohou způsobovat kompatibilní problémy a snižovat výkon počítače. Ujistěte se, že všechny ovladače a software jsou aktuální. Můžete to provést ručně nebo pomocí nástroje Windows Update. Většina nových základních desek má vlastní program, který dokáže automaticky aktualizovat vaše ovladače. Pokud tento program nemáte máme pro Vás variantu.
a) Zjistěte přesný název základná desky. Přesný typ může být zmíněn na obalu základní desky, nebo bývá označen na základní desce, V naše případě se bude jednat o základní desku MSI MPG B550 Gaming Plus. Na obrázku si všimněte značení desky mezi PCi slotem ke grafické kartě.

b) Přejděte na google, kam napište například MSI MPG B550 Gaming Plus driver nebo přejděte rovnou na webovou stránku. V našem případě msi.com . Většina webů jsou již jazykově dostupné i pro českou republiku. Na MSI přejdeme do sekce podpora, kde napíšeme typ naší základní desky. V našem případě se dostaneme do https://www.msi.com/Motherboard/MPG-B550-GAMING-PLUS kde stačí vybrat záložku SUPPORT.
c) V sekci SUPPORT stačí vybrat Drivers a Downloads. V této sekci máte více možnosti. Vždy dbejte na aktualizaci Biosu, který je ihned v první záložce. Bios aktualizační balíčky vždy uvádějí verzi daného biosu a datum vydání.
d) Sekce Drivers. V této sekci máte možnost vybrat si co přesněji chcete aktualizovat od chip setů až po zvukové ovladače. Nejednoduší způsob je přejít do sekce UTILITY kde lze stáhnout v našem případe MSI Center, který po instalaci automaticky aktualizuje vaše zařízení”
2. Nastavte výkon
Přístup ke správci úloh (Ctrl + Shift + Esc) a zkontrolujte, které aplikace spotřebovávají nejvíce systémových prostředků. Zvažte jejich vypnutí nebo odinstalování, pokud je to možné. Navíc můžete v nastavení systému vybrat možnost “Vyvážený” nebo “Vysoký výkon” pro lepší výkon.
3. Odstraňte zbytečný software
Odinstalujte programy, které již nepoužíváte, aby se uvolnilo místo na disku a zvýšila rychlost systému. Můžete to provést pomocí nástroje “Přidat nebo odebrat programy” v Nastavení.
4. Optimalizujte spouštění
Některé aplikace se automaticky spouštějí při startu systému, což zpomaluje proces spouštění. Pomocí Správce úloh můžete zjistit, které aplikace se spouštějí při startu a zakázat ty, které nepotřebujete.
5. Vyčistěte dočasné soubory
Čištění dočasných souborů může uvolnit místo na disku a zlepšit výkon počítače. Následujte tento návod pro čištění pomocí klávesových zkratek Win+R a příkazů temp, %temp% a prefetch.
Postup:
- Stiskněte klávesovou zkratku Win+R, což otevře dialogové okno “Spustit“.
- Zadejte příkaz
tempa stiskněte Enter. Otevře se složka s dočasnými soubory systému Windows. - Vyberte všechny soubory a složky v této složce (Ctrl+A) a odstraňte je (Delete). Některé soubory nemusí být možné odstranit, protože jsou právě používány. Přeskočte je.
- Opět stiskněte klávesovou zkratku Win+R a tentokrát zadejte příkaz
%temp%. Stiskněte Enter. Otevře se složka s dočasnými soubory aplikací. - Vyberte všechny soubory a složky v této složce (Ctrl+A) a odstraňte je (Delete).
- Stiskněte klávesovou zkratku Win+R znovu a zadejte příkaz
prefetch. Stiskněte Enter. Otevře se složka s mezipaměťovými soubory aplikací a systému Windows. - Vyberte všechny soubory a složky v této složce (Ctrl+A) a odstraňte je (Delete).
Výhody a důvod čištění:
- Uvolnění místa na disku: Odstraněním dočasných a mezipaměťových souborů uvolníte místo na pevném disku, což může být užitečné, pokud máte omezený úložný prostor.
- Zlepšení výkonu počítače: Odstranění nepotřebných souborů může zlepšit rychlost a výkon počítače, protože systém bude mít méně souborů ke zpracování a udržování.
- Omezení možnosti chyb: Některé dočasné soubory mohou způsobovat konflikty nebo chyby v systému nebo aplikacích. Jejich odstraněním snižujete riziko takových problémů.
6. Defragmentace a optimalizace disku
Pravidelná defragmentace a optimalizace disku mohou zlepšit výkon a prodloužit život
nost pevného disku. V systému Windows 11 můžete použít nástroj “Optimalizace a defragmentace disku”, který najdete v nabídce Nastavení. Tento nástroj sloučí fragmentované části souborů a zlepší rychlost čtení a zápisu na disku.
7. Změna vizuálních efektů
Vizuální efekty, jako jsou animace a stíny, mohou způsobovat zpomalení systému, zejména na starších nebo slabších počítačích. Můžete snížit nebo vypnout některé z těchto efektů, abyste zlepšili výkon počítače. Chcete-li to provést, přejděte do Nastavení systému, vyberte položku “Pokročilé systémové nastavení” a poté klikněte na “Nastavení” v sekci “Výkon”. Zde můžete vybrat možnost “Přizpůsobit pro nejlepší výkon” nebo ručně zakázat jednotlivé vizuální efekty.
Závěr krátkého článku o zrychlení Windows 11
Zrychlení Windows 11 může zlepšit celkový výkon vašeho počítače a zajistit hladší a rychlejší zážitek. Následováním těchto sedmi tipů můžete optimalizovat systém, uvolnit zdroje a vytvořit příjemnější prostředí pro práci i zábavu. Věnujte čas pravidelné údržbě a optimalizaci svého počítače, abyste si užili vše, co Windows 11 nabízí.
Jednoduchý návod jak nainstalovat Windows 11
Před instalací Windows 11 je důležité zajistit, že váš počítač splňuje systémové požadavky a že BIOS je správně nastaven. V tomto návodu vám ukážeme, jak připravit BIOS na základních deskách Intel a AMD pro instalaci Windows 11. Ideálně je nejprve zjistit, zda vaše zařízení splňuje potřebné požadavky k instalaci Windows 11. Návod zde : Jak zkontrolovat, jestli vaše zařízení splňuje požadavky na systém Windows 11 po výměně hardwaru zařízení
1. Příprava na aktualizaci BIOSu
Nejprve se ujistěte, že váš počítač splňuje minimální systémové požadavky pro instalaci Windows 11. Poté zkontrolujte verzi BIOSu na své základní desce a aktualizujte ji na nejnovější verzi, pokud je to nutné. Aktualizace BIOSu může zlepšit kompatibilitu s novým hardwarem a softwarem.
2. Přístup do BIOSu
Pro vstup do BIOSu restartujte počítač a během startu stiskněte klávesu pro vstup do BIOSu (často Del, F2, F10 nebo F12). Klávesa se může lišit v závislosti na základní desce, proto si předem zkontrolujte příslušnou klávesu ve vašem uživatelském manuálu nebo na internetu.
3. Nastavení TPM (Trusted Platform Module)
Windows 11 vyžaduje TPM verzi 2.0. V BIOSu najděte nastavení TPM a aktivujte TPM 2.0. U Intel základních desek hledejte “PTT” (Platform Trust Technology) nebo “Intel TPM”, zatímco u AMD desek hledejte “AMD fTPM”.
4. Zapnutí UEFI
Windows 11 vyžaduje UEFI místo staršího BIOSu. V BIOSu najděte nastavení zaváděcího režimu (Boot Mode) a přepněte jej na “UEFI”. Toto nastavení může být také označeno jako “UEFI Boot” nebo “Legacy Boot”.
5. Aktivace Secure Boot
Windows 11 také vyžaduje zapnutý Secure Boot. V BIOSu najděte nastavení “Secure Boot” a aktivujte jej. Pokud je volba zatím nedostupná, ujistěte se, že jste správně aktivovali TPM a UEFI.
6. Nastavení bootovacího zařízení
Přejděte do sekce “Boot” nebo “Boot Priority” a nastavte pořadí bootovacích zařízení tak, aby USB flash disk nebo DVD bylo na prvním místě. Ujistěte se, že máte vložené bootovací médium s instalací Windows 11.
7. Uložení nastavení a restart
Po provedení všech potřebných změn v BIOSu uložte nastavení a restartujte počítač. Uložení nastavení a restart se obvykle provádí stiskem klávesy F10, ale může se lišit v závislosti na vaší základní desce. Po restartování by váš počítač měl automaticky spustit instalaci Windows 11 z bootovacího média.
Poznámka:
Všechny základní desky mohou mít mírně odlišné nastavení BIOSu a názvy položek. Proto doporučujeme před provedením změn v BIOSu konzultovat uživatelský manuál základní desky nebo vyhledat konkrétní pokyny pro váš model základní desky na internetu. Pokud si nevíte rady napište nám nebo nás navštivte na naší fb stránce.
Závěr
Nastavení BIOSu pro instalaci Windows 11 na základních deskách Intel a AMD je klíčovým krokem k úspěšné instalaci tohoto nového operačního systému. Následováním výše uvedených kroků zajistíte, že váš počítač splňuje požadavky a je připraven pro instalaci. Jakmile úspěšně nainstalujete Windows 11, můžete začít využívat všech nových funkcí a vylepšení, které tento operační systém nabízí.